Ever since the outbreak of the COVID-19 pandemic and the institution of the Circuit Breaker measures that have kept us out of our offices, work-from-home (WFH) arrangements have become a reality for many of us.
With businesses seeing much greater need for software able to facilitate WFH arrangements for most if not all of their workforce, this has meant millions of workers like us have become familiar with the regular use of collaboration and communications tools such as Slack and Microsoft Teams.
And while some of us will be expecting to return to the office after the Circuit Breaker period ends in June, it’s likely that many of us will continue to work from home for the foreseeable future, according to our Minister of Trade and Industry Chan Chun Sing.
This means that if you’re currently using Microsoft Teams, you can expect the chat and conferencing application to remain a prominent part of your work experience for some time, whether or not you’ll return to the office or continue your WFH arrangements after the end of the Circuit Breaker.
While you may have become quite familiar with Microsoft Teams in the time you’ve had to make use of it while working from home, there are various shortcuts that you may not know about. These shortcuts can help you save time and achieve a better working experience with the software, if you know that they exist and how you can use them.
From various tips and tricks that can be employed with Microsoft Teams, we’ve put together five of the most useful ones that end users of Microsoft Teams like yourself will find useful in your day-to-day work, whether in the office or at home.
1. Make Use Of the Command Box
You may already know that you can use the search box at the top of the Teams desktop app to find chat messages, teams or channels that match your search terms. But what you may not know is that Microsoft has integrated the use of slash (/) commands, and now calls it the Command Box.
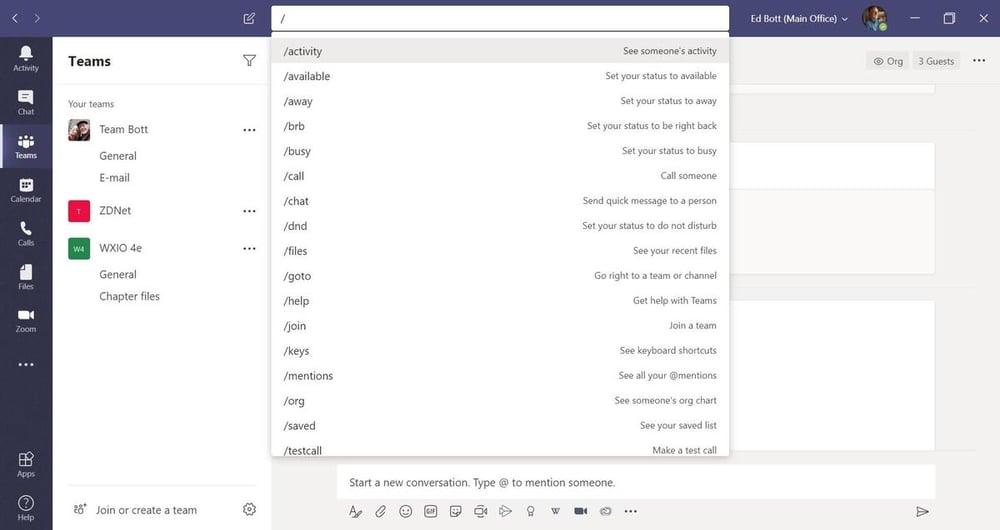
By typing a slash (/) in the command box allows you to see what commands are available. Source: Zdnet
Typing a slash (/) in the Command Box will produce a drop-down list of all available commands that you can use in Teams, some of which will help you carry out your most common tasks more quickly and effectively.
For example, you can quickly set your current status with slash commands instead of having to click on your profile icon and manually selecting your status. You can type “/dnd” to set your status to Do Not Disturb, or “/busy” to set it to Busy. When you’re finished with your current task, you can type “/available” to set your status back to Available.
You can also use slash commands to quickly communicate with your team members; type “/call” to start a video call, or “/chat” to begin chatting with someone else.
You can also type in the “at” sign (@) instead of slash, and the Command Box will produce a drop-down list of every individual in your organisation that you’ve recently communicated with, as well as a list of apps that you’ve installed in Microsoft Teams. This allows you to send a quick message to someone else, or access an app’s main feature without having to go directly to that app’s tab.
2. Make Use of Keyboard Shortcuts

Another way to navigate Microsoft Teams quickly is to make use of the keyboard shortcuts that comes preset with the application. For example, press the Ctrl and E keys, and you’ll be taken to the Command Box that we just covered. If you type the command “/keys”, a list of all the keyboard shortcuts you can use with Teams will show up for your reference.
To navigate to each tab in the navigation pane on the left, press Ctrl and the respective number to go to that tab. For example, use Ctrl and 1 to go to Activity, Ctrl and 2 to go to Chat, and Ctrl and 3 to navigate to Teams.
You can also use keyboard shortcuts to adjust the magnification on the Teams workspace. Press Ctrl and = to zoom in, or Ctrl and – to zoom out. You can reset your magnification back to the default level with Ctrl and 0 as well.
And when you’re in a video call with others, you can turn your camera on or off by pressing Ctrl, then the Shift key and finally O. Similarly, you can press Ctrl and Shift and M in order to mute or unmute your microphone during the call.
There are keyboard shortcuts for almost every action you can perform in Teams, and it may be tricky to remember all of them at first. But keep practicing using these shortcuts, and soon you’ll be able to navigate the software without ever needing to touch the mouse!
3. Give Your Group Chats Unique Titles
In the course of your work, you may be in constant communication with your colleagues through the Chat functionality. If you’re involved in multiple group chats, you may find that the Chat pane which displays your interactions with others have become very cluttered, making it hard for you to find a specific group chat when you need it.
The trick to this is that group chats are labelled with the names of the other participants by default. Click on the pencil icon besides the names of the group participants, and you can replace it with a unique title for the group. Take a look at the video below to see this in action.
Not only does this make the retitled group chat stand out and become more identifiable, it also makes it easier to search for the same group chat from the Command Box later on. Since every participant in the group chat will see the new group title, this also makes it easier for everyone to find the same group later on in order to continue the conversation where necessary.
4. Integrate Your Third-Party Cloud Storage
One benefit of Microsoft Teams is that it comes with an allotment of shared cloud storage for the organization through SharePoint Online, and each end user also gets personal cloud storage through OneDrive for Business as well.
This means you can share and work on the same file with your colleagues within Teams, making the collaborative experience so much simpler and more efficient.
However, either you or your team members may have files stored on some other cloud storage service, which may have been in use even before your organisation switched over to the Microsoft ecosystem.
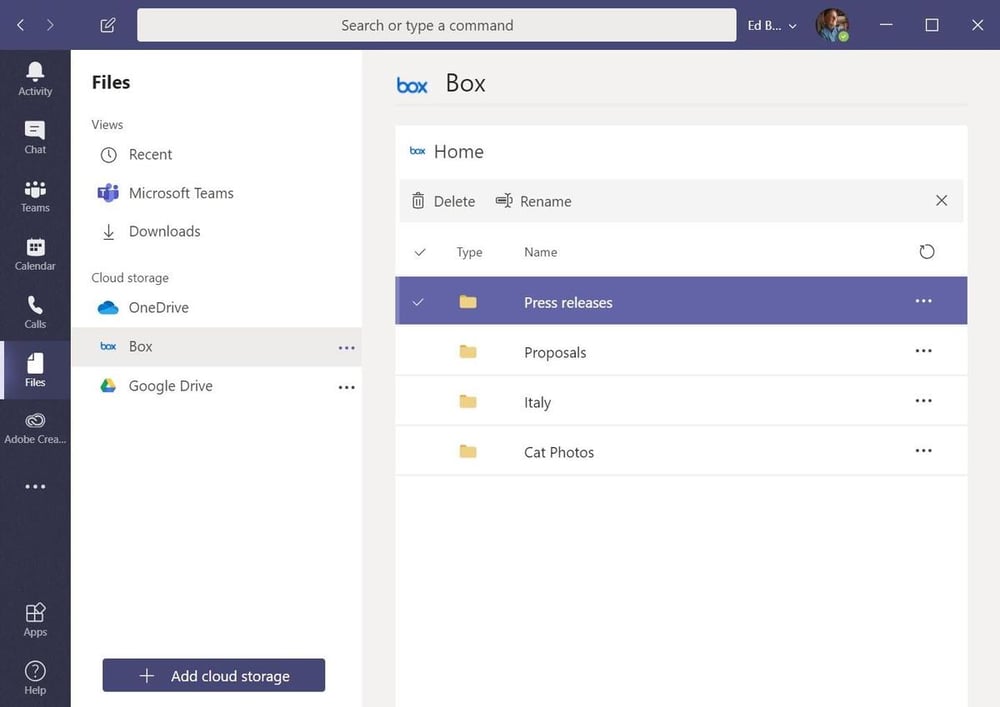
Use the Files pane to attach third-party cloud storage services to Teams. Source: Zdnet
Thankfully, you can attach some of the most popular third-party cloud storage services to Microsoft Teams, allowing you to access your files from within the application. Some of the services that Teams supports include;
- Google Drive
- DropBox
- Box
- Citrix ShareFile
To attach a third-party storage service to Teams, navigate to the Files tab, and find the “Add Cloud Storage” button at the bottom of the Files pane. Choose the service you’re attaching and sign in with your credentials, and you’ll be able to share your files in that third-party service with your colleagues within Teams.
5. Customise Your Workspace With Apps
Apart from cloud storage services, you can also integrate other types of productivity tools with Microsoft Teams to further extend its capabilities as a central hub for sharing and collaborating with your colleagues and teammates.
For example, if your team is already using third-party video conferencing software such as Zoom or WebEx to conduct online meetings, you can connect and use them as apps within Teams. Or if you’re already using third-party project management software such as Trello or Zoho Projects, you can integrate their apps to use them within the Teams workspace as well, saving you the need to switch to another window.
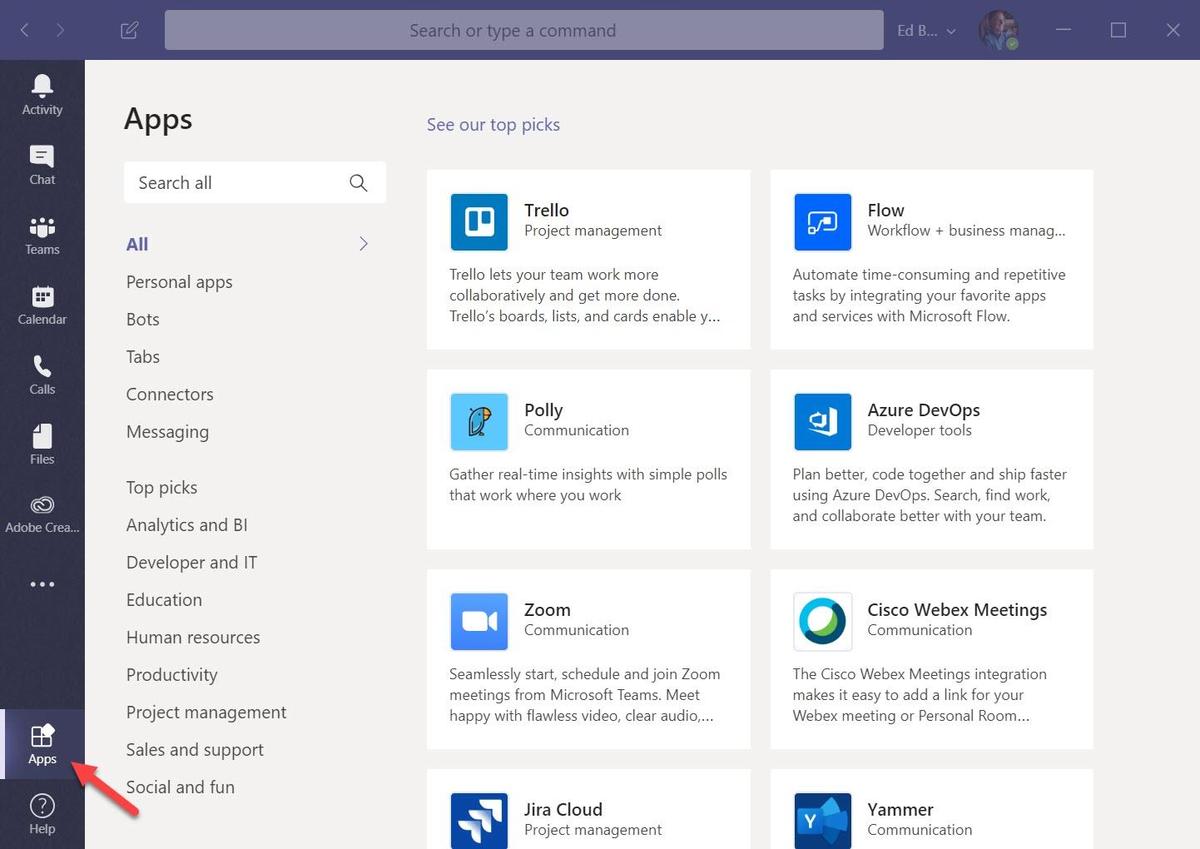
Click the Apps flyout to connect external apps to Teams. Source: Zdnet
There are also first-party apps published by Microsoft that are designed specifically to work with Microsoft Teams. For example, the Who app lets you find out information about any individual in your organisation such as who they’re working with, and who they report to. Another would be the Places app, which lets you quickly look up information about businesses, restaurants, venues and other locations.
With a wide variety of first-party and third-party apps, you can customise Microsoft Teams with various additional functionalities to best suit your personal needs. To integrate an app with Teams, click the Apps tab at the bottom of the navigational pane to bring up the menu of available apps and services. Then search for the app you’re looking for, click on it, and authorise the app to share data with Teams to begin using it within the collaborative workspace.
Utilising The Full Potential Of Microsoft Teams For Effective Remote Working
In the wake of the COVID-19 pandemic, Microsoft Teams has quickly risen to become one of the most prominent software tools enabling business continuity through facilitating work-from-home arrangements in a few short months.
The Circuit Breaker measures implemented to combat the spread of the coronavirus has led to a near-universal work-from-home experience for Singapore’s office workers, and may lead to a shift towards more common WFH and remote work arrangements in the local economy post COVID-19.
In this context, knowing the tips and tricks to use Microsoft Teams to its fullest potential can only be useful, as you’ll be using it on a daily basis whether you’re working in the office or from home.
And as useful as Microsoft Teams has proven in its ability to facilitate WFH arrangements, it’s but part of the Office 365 suite which is designed to improve the productivity and teamwork in your workforce.
To get a deeper insight into the other features and functionalities that Office 365 and its collaboration apps such as Microsoft Teams offers, click the image below.





