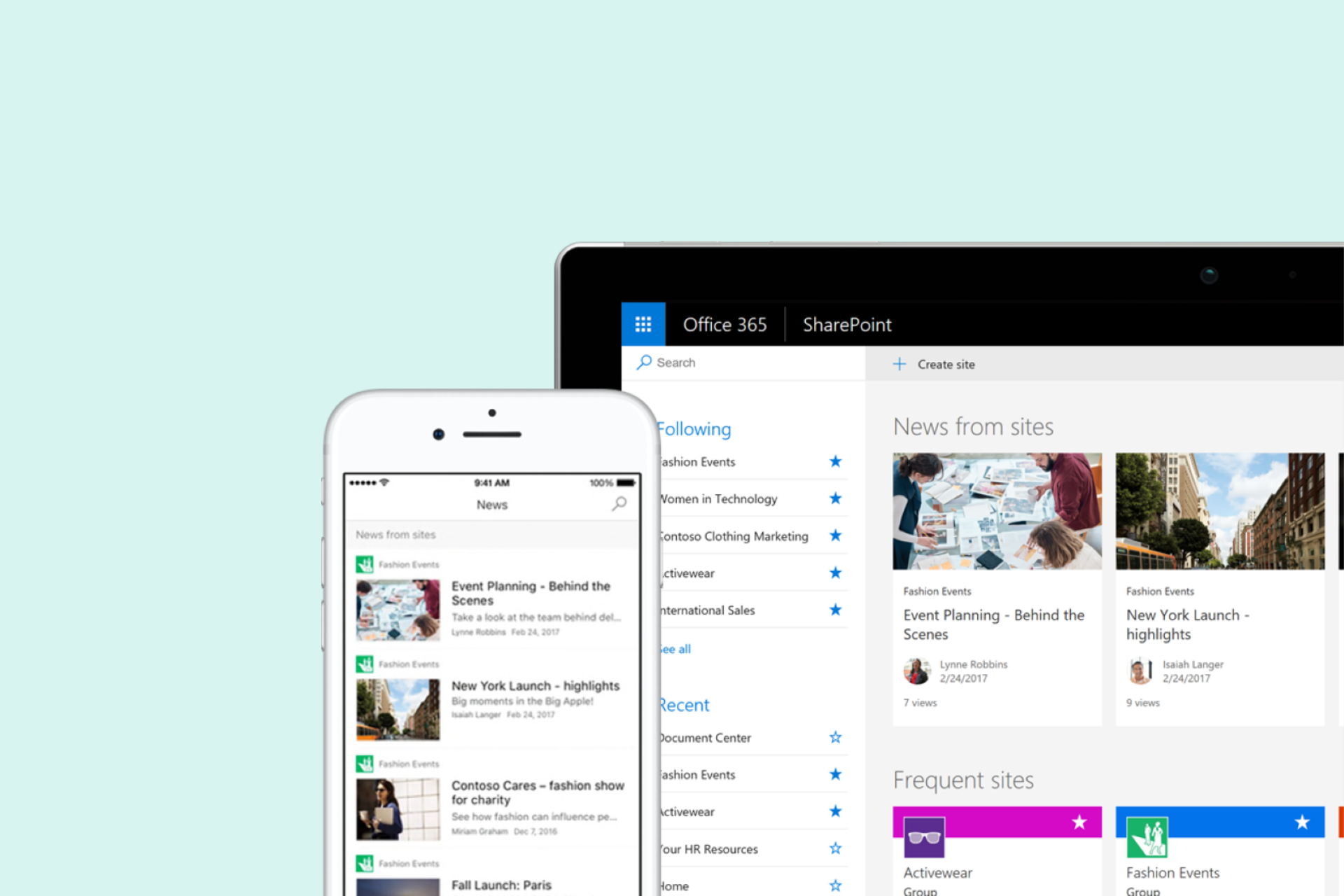This is the first in a series of three blog posts on the collaboration apps of Office 365. To find out how Microsoft Teams combines communication and collaboration features in a single interface, click here. To see how SharePoint enables collaboration beyond your immediate team members, click here.
When you think about Microsoft Office, what’s the first thing that comes to mind?
Chances are that it’s the classic trio of business productivity tools that you’ll think of first; namely Word, PowerPoint, and Excel. After all, most businesses have relied on all three for the past few decades.
Perhaps you might add Microsoft Outlook to the list, it being the email client of choice for many businesses when it comes to internal and external communications.
But Microsoft Office 365, the cloud-hosted version of the evergreen productivity suite, can offer so much more in terms of collaboration functionalities than its “perpetual” or on-premise counterpart.
This is thanks to the fact that the cloud architecture of Office 365 makes real-time co-authoring possible, allowing everyone on a team to work on the same document – whether Word, Excel or PowerPoint – at the same time.
Everyone on the team can also see what changes other members of their team have made to the document, ensuring that they’re all on the same page and share a single version of the truth.
The cloud-hosted design of Office 365 also means that busy professionals on the go can set up and carry out work on their mobile devices anywhere, at any time.
And it recently became even easier for them to do so, thanks to the recent release of the new Office app for Android and iOS devices;
Source: Microsoft
But apart from real-time co-authoring on the classic productivity tools, Office 365 also offers several collaboration apps that are not available for the on-premise Microsoft Office 2019.
And to help you see how these collaboration tools can greatly enhance the productivity of your business, we’ll be showing you how each of these apps can enable better teamwork and content collaboration in your business operations.
In the first of a three-part series on the collaboration apps of Microsoft Office 365, we’ll be covering the features and benefits offered by OneDrive for Business.
What Is Microsoft OneDrive?
Microsoft OneDrive is a cloud-based personal file storage service that allocates 1TB of cloud-hosted memory for every user to store their files and documents.
Because it’s on the cloud, files that you upload on OneDrive is synced across desktops, browsers and mobile devices, allowing the user to access the file from any device so long as they have an Internet connection.
This means that you don’t have to go back to the same workstation or device where you saved a file in order to access it, like you may have needed to in the past; instead, you can log into your OneDrive account from any device and retrieve your file.
And if you’ve accessed a document on OneDrive from a workstation, the sync client saves a local copy of that document to the device you’re using.
This means that you’ll still be able to access and work on that document should you lose Internet connection for any reason.
Any changes you make will be synced to the original file on OneDrive once you’ve reconnected to the Internet, and if another user with editing permissions to the same document has made any changes to the document on OneDrive, it will be synced to the local copy on your device as well.
Thus, you can be assured that you’ll be accessing the most up-to-date version of any files you’ve uploaded on your OneDrive.
But if you’re still getting used to working with files in a browser and/or want to save disk space on your workstation, you can turn on OneDrive’s File On-Demand option to do so.
Source: Windows Community
This lets you see the files you uploaded on OneDrive in Windows File Explorer, just like you would if you’re working with a document saved locally on your device.
The only thing different about the OneDrive folder is a Status column, which indicates where a file is located with the following icons;
- Cloud: Is stored entirely on OneDrive and doesn’t take up any space on your computer. These files can only be accessed if your device is connected to the Internet
- White circle with green check mark: Once you open a file with the Cloud icon, it downloads to your device and becomes locally available, and you can now open it without Internet access.
- Green circle with white check mark: Files which have been marked as Always keep on this device, and will always be available even when you’re offline.
To save disk space on your device, you can right-click a file, and select the Free up space option to ensure that file remains stored only on your OneDrive.
Although it does give you options for sharing your documents with others, OneDrive for Business is intended to be your personal storage space; accordingly, all of your files uploaded on OneDrive is private by default, giving you the power to decide if and when to share it with others.
For example, you may have an incomplete document which you’re working on by yourself, or you only want to bring a couple of colleagues in to help you with the document before showing it to your whole team.
In these cases, where you don’t want others to get access to your files before it’s ready, it’s best to upload them to OneDrive to retain full control over the sharing permissions of your documents.
Collaborating Through OneDrive
That said, if you do decide to share your files on OneDrive with some of your colleagues, here’s how to go about it.
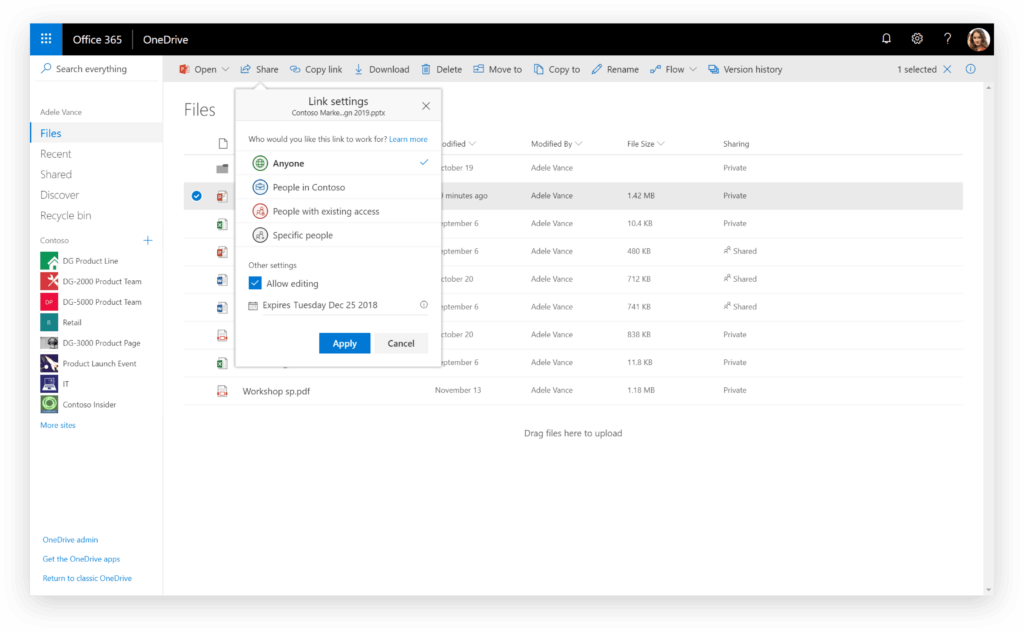
Source: ShareGate
Right-click the file, and choose the Share option. This will open up a dialogue box which presents several options.
Firstly, you’ll have to decide who can edit the file you’re sharing. You have four options to choose from;
- Anyone with the link can edit: This includes anyone outside of your organisation.
- People in [Your Organization’s Name] with the link: Everyone in your business will be allowed to access the link. Because OneDrive is your personal storage, it’s best to do so with an alternative collaboration tool.
- People with existing access: Only those who already have access to the file may edit it.
- Specific People: This option is for cases when you want the file to be read-only for some colleague you’ve shared the file with.
While you’re choosing between the above four options, you can also adjust Other settings, such as;
- Allow editing: Undo the check box to make the link read-only.
- Set expiration date: Automatically disables the link after the date inputted, ensuring that it does not remain accessible forever.
Next, you can enter the name or email address of your intended recipient(s) to share the file with them. You can also include an optional message for your recipient(s).
Alternatively, you can click Copy Link to generate the direct URL of your file, which can then be shared with anyone you sent the link to via email or other means.
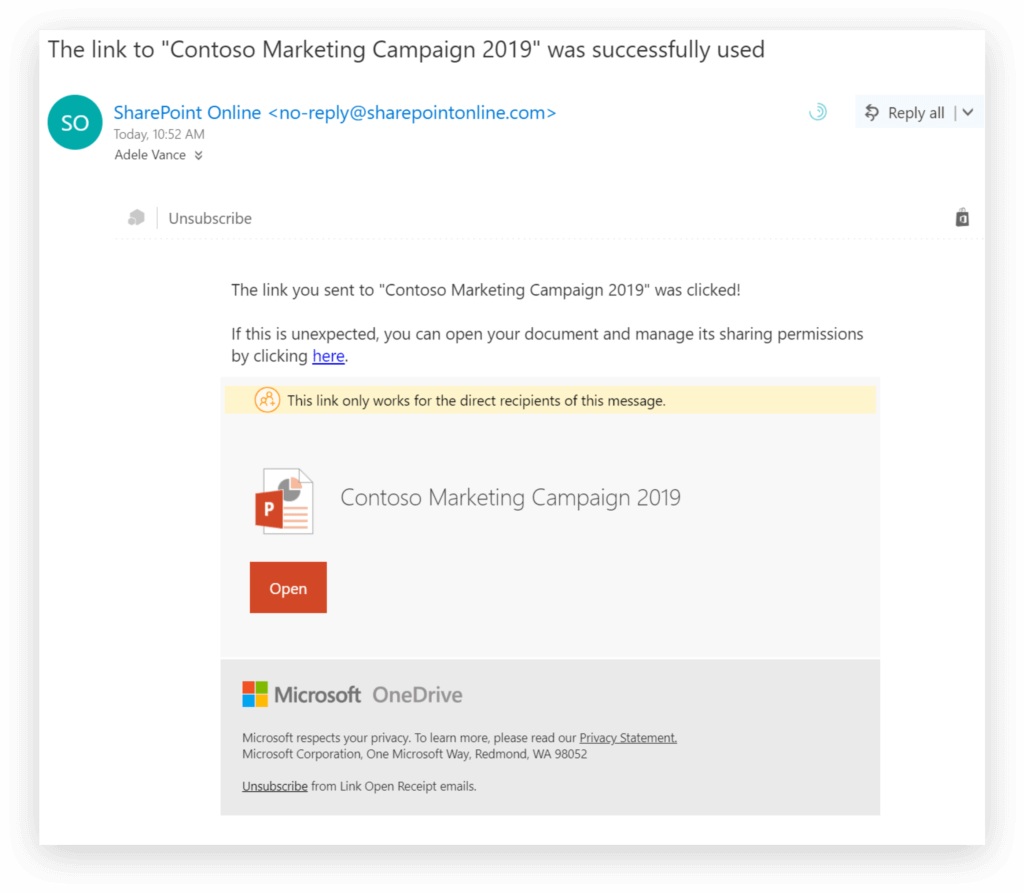
Source: ShareGate
Once you have shared your OneDrive file with the recipient(s), they will receive it in their inbox. When they have clicked the link, a notification will be sent to your email inbox as well.
To ensure you retain control over the sharing permissions of your file, OneDrive prevents your recipients from resharing the URL by sending them a “Sharing pending approval” notification, and you’ll get an email to alert you to the resharing attempt at the same time.
After sharing, your recipients and you may begin collaborating on the document, assuming you’ve given them editing permissions. While this can work for a few users working on a document at the same time, you may want to consider uploading the file on Microsoft Teams instead if you’re planning to share it with your entire team.
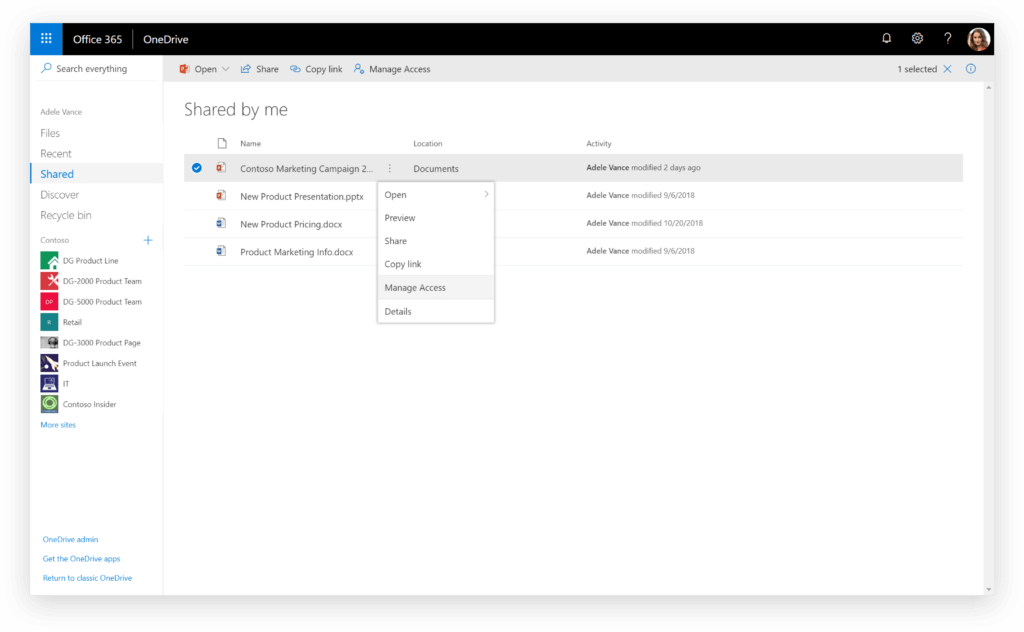
Source: ShareGate
Finally, your OneDrive comes with a Shared section, which lists all of the files you’re currently sharing, as well as files that others have shared with you.
Keeping Your Files Secure On OneDrive
You may be concerned about how secure your files are on OneDrive, since they’re located on Microsoft’s servers instead of your organisation’s own.
To assuage your concerns, you’ll be glad to know that Microsoft takes the security of your data very seriously indeed; your files are heavily encrypted at both the disk and file level, in order to ensure that the transmission of your data is secure.
In addition, since the network administrators in your business have sole control of user access to your files, you can ensure that your employees can access only those documents that are immediately relevant to their job scope.
That said, OneDrive comes with fewer options for ensuring oversight of your files compared to other collaboration apps in Office 365, such as SharePoint. That’s because it has no social controls, and thus you have no way of stopping the recipients of your files from uploading it into their personal OneDrive.

OneDrive comes with options to secure data on your employees' mobile devices
Since the OneDrive mobile app allows your employees to access their work files from their mobile devices, any loss of those devices presents a potential risk of a critical data breach. To prevent such occurrences from affecting your business, you can make use of the following features;
AIP enables content labelling of your files, which lets you implement additional security measures for them. For example, you can label certain files as “highly confidential”, and disable printing, editing and offline access for them.
If your business distributes company mobile devices to your employees, you face the risk of a data breach whenever any of them end up losing their devices. Thankfully, you can use the MDM feature to remotely wipe any compromised company devices, securing any potentially sensitive data which may have been exposed as a result of the loss.
On the other hand, if your employees use the OneDrive app on their personal mobile devices and lose them, you can also secure your sensitive data by using the MAM feature to remotely delete the OneDrive app, leaving your employees’ personal content untouched.
OneDrive: Enabling Collaboration While Retaining Full Control
For enabling real-time collaborative co-authoring of your files while retaining full control of editing and sharing permissions at the same time, Microsoft OneDrive is the ideal collaboration app for your purposes. However, Office 365 comes with better options if you need more powerful features and functionalities for promoting collaboration and teamwork in your business.
In the next part of the Microsoft Office 365 series, we'll be looking at how Microsoft Teams can help your team work together much more effectively and productively.
If you're interested in trying out Office 365 to enhance collaborative efforts in your workforce, we can help you with the implementation and setup of Microsoft's cloud-based productivity suite. Feel free to contact us for any assistance or advice you need.
Otherwise, if you'd like to find out more about how else Office 365 can help your business become more productive and effective, click the image below for a quick overview of the many features and benefits it offers.